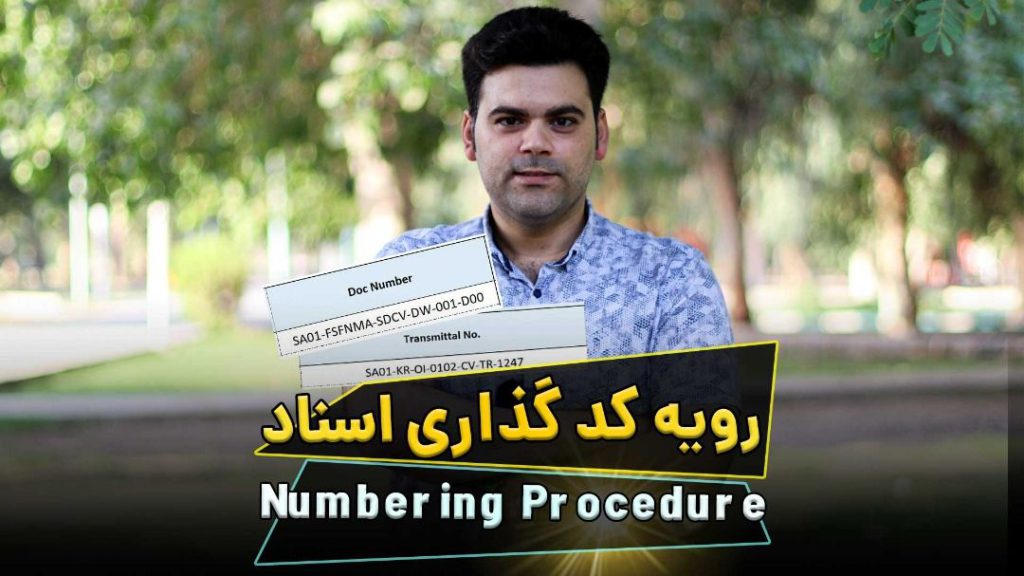اسکرین رکورد با پاورپوینت Power Point
در این مقاله قصد داریم آموزش دهیم که چگونه با نرم افزار Power Point از صفحه نمایش اسکرین رکورد بگیرید و ویدیو ضبط کنید. همانطور که می دانید نرم افزار های زیادی برای ضبط ویدیو از صفحه نمایش وجود دارد که به آسانی در دسترس هستند. اما ممکن است در شرایطی قرار بگیرید که از شما اسکرین رکورد با پاورپوینت power pointرا بخواهند و یا در شرکتی مشغول به کار باشید که تمامی سیستم های آن شرکت زیر نظر مدیر باشد، و اجازه نصب و استفاده از نرم افزاری دیگر را نداشته باشید. در چنین مواقعی مجبور به ضبط ویدیو از صفحه نمایش با Power Point خواهید بود. پس خوب است که در این مقاله یاد بگیریم چگونه گرفتن اسکرین رکورد باPower Point ممکن است.
.
مراحل اسکرین رکورد با پاورپوینت Power Point
ضبط ویدیو از صفحه نمایش با Power Point مشابه نرم افزار های دیگر می باشد که در ادامه آموزش خواهیم داد. ابتدا در نرم افزار Power Point از منوی Insert ، آخرین آیکون Screen Recording را انتخاب می کنیم. سپس پاورپوینت در قسمت پایین صفحه نمایش قرار می گیرد، و یک پنجره ای روی صفحه باز می شود که، از صفحه نمایش ویدیو می گیرد و شما می توانید هر برنامه یا نرم افزار یا تصویری را برای ضبط ویدیو از آن باز کنید.
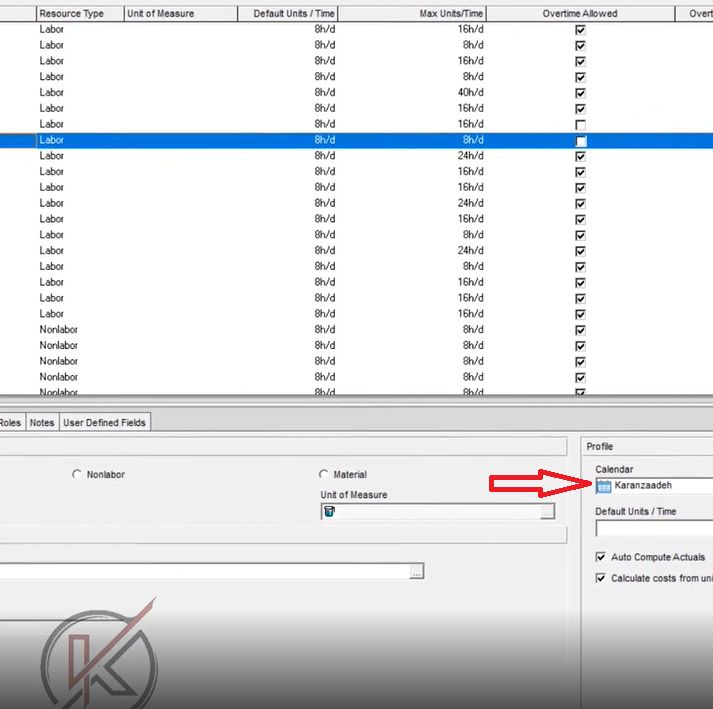
همراه با پنجره ی باز شده ، یک نوار ابزار اضافه می شود که دکمه های مختلف برای انجام امور مختلف است. دکمه اول از سمت چپ ، دکمه ی ریکورد است که اگر بر روی آن کلیک کنید شروع به ضبط ویدیو می کند.
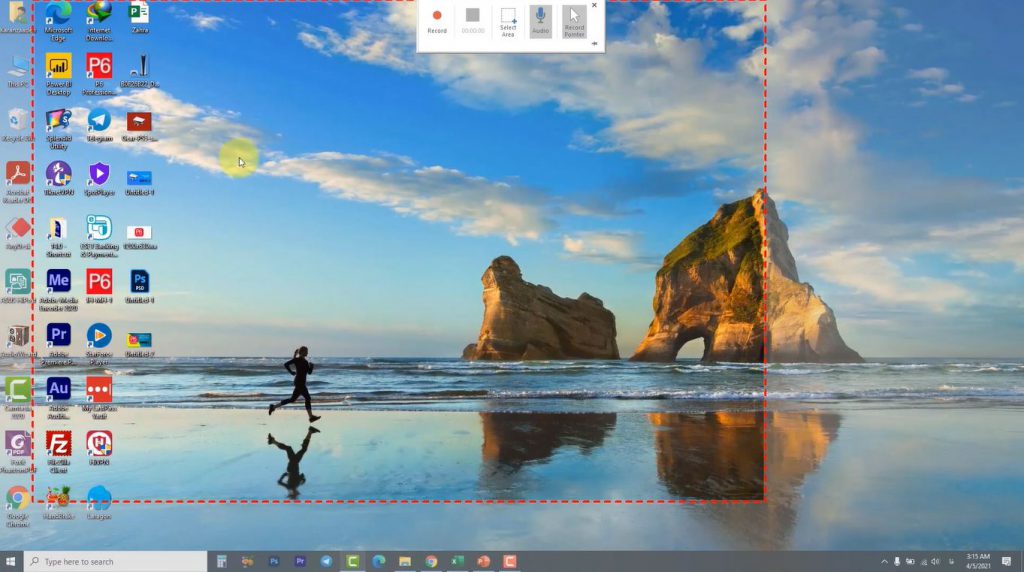
دکمه دوم از سمت چپ ، دکمه ی stop است که در هنگام ضبط ویدیو از صفحه نمایش با Power Point می توانید با کلیک بر این دکمه ویدیو را متوقف کنید.
دکمه سوم Select Area می باشد که برای انتخاب محدوده ی ویدیو از صفحه نمایش استفاده می شود. به این صورت که می توانید محدوده ی دلخواه خود را با آن مشخص کنید. اینکه از کل صفحه یا قسمت مشخصی از صفحه اسکرین رکورد بگیرید به انتخاب شما می باشد.
دکمه بعدی برای انتخاب صدای صفحه نمایش است و دکمه آخر نمایش یا عدم نمایش ماوس بر صفحه نمایش را مشخص می کند.
ضبط ویدیو از صفحه نمایش با Power Point پاورپوینت
با توجه به مراحل گفته شده ، برای تست دکمه ی شروع ضبط را می زنیم و ویدیویی را از صفحه نمایش ضبط می کنیم. وقتی دکمه ی stop را بزنیم ویدیوی ضبط شده در محیط نرم افزار Power Point قرار می گیرد. در محیط نرم افزار می توانیم ویدیو را play کنیم تا اسکرین رکورد با پاورپوینتpower point را مشاهده کنیم.
آراستگی ظاهری اسکرین رکورد با پاورپوینت Power Point :
پس از ضبط ویدیو می توانید ظاهر ویدیو را زیبا سازی کنید. با دکمه ی ( – ) می توانید نور صفحه را تنظیم کنید و روشن و تیرگی ویدیو را تغییر دهید. با دکمه ی color می توانید زمینه رنگ صفحه را تغییر دهید که زمینه آبی ، سبز یا غیره داشته باشد. دکمه بعدی Poster امکان اضافه کردن پوستر را برای ویدیو فراهم می کند و می توانید یک شکل یا عکس به ویدیوی ضبط شده اضافه کنید. می توانید مسیر دلخواه خود را انتخاب کنید تا تصویر مدنظر شما را برای شروع ویدیو نشان دهد.

با انتخاب آیکون shape می توانید شکل تصویر را تغییر دهید که درون یک shape قرار بگیرد و سپس امکان دیزاین تصویر انتخاب شده برایتان فراهم خواهد بود. گزینه ی Play back آخرین آیکون صفحه اصلی است. آن را انتخاب کرده و با دکمه ی Trim videoمی توانید ویدیو را کات کرده و قسمت مورد نظر را انتخاب کنید.
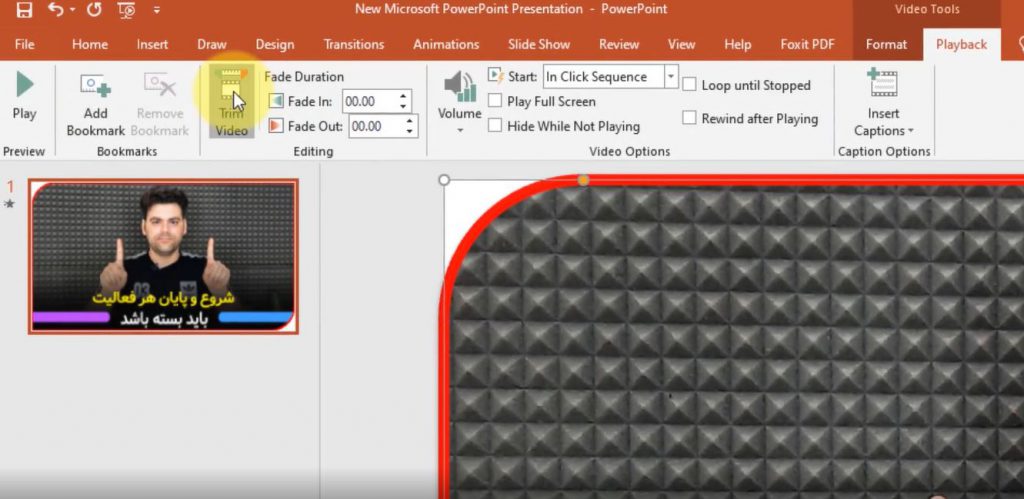
سپس از گزینه ی کنار آن fade می کنیم. مثلا دو ثانیه اول ویدیو و آخر ویدیو حالت مات داشته باشد. پس تنظیمات آیکون Play back برای ظاهر ویدیو و زیبا سازی آن می باشد.
ذخیره کردن اسکرین رکورد با پاورپوینت Power Point
برای سیو ویدیوی ضبط شده با پاورپوینت ، در نوار بالا کلیک راست کرده ، گزینه custom ribbon را انتخاب کرده ، یک پنجره جدید باز می شود. گزینه Recording را انتخاب کرده در این صورت آیکون Recording به نوار بالای محیط نرم افزار اضافه می شود.
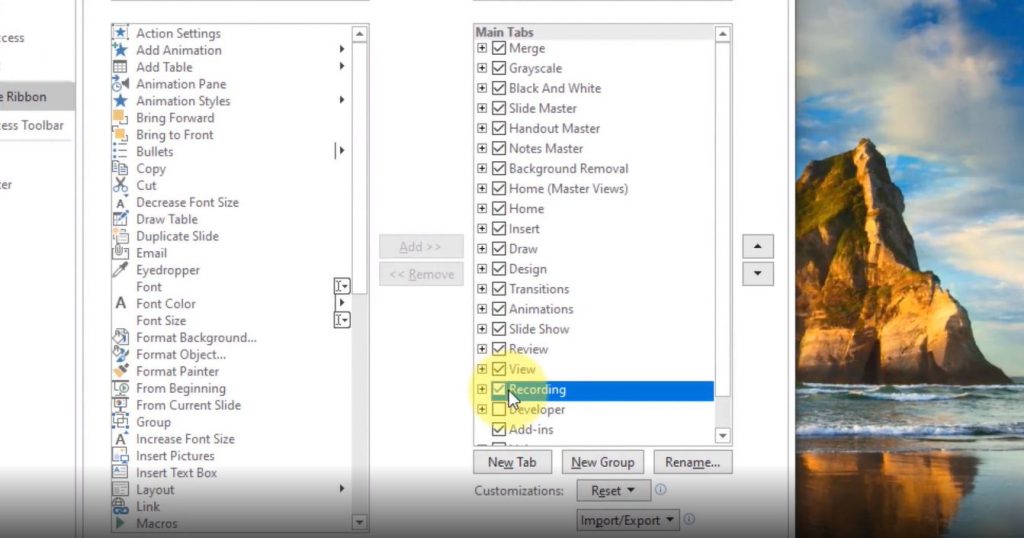
گزینه های مختلف برای سیو ویدیو وجود دارد. گزینه save as show را انتخاب می کنید. می توانید ویدیو را با نام دلخواه و با فرمت mp4 ذخیره کنید. یکی دیگر از آیکون های Recording گزینه Export to video می باشد که با انتخاب آن می توانید اندازه ی ویدیو را در Full HD تنظیم کنید و سپس در فولدر مورد نظر ذخیره کنید.

ویدیوی آموزشی برای ضبط کردن فیلم با پاورپوینت
سلام
استاد عزیز عالی و کاربردی بود
سلام
خیلی متشکرم
موفق باشید
سلام. خیلی ممنون از مطالب.
من زمانی که میخوام سیو کنم مشکل دارم. فکر میکنم بخاطر حجم بالای فیلم اینطور شده. تا پنجاه درصد ساخت ویدیو پیش میره و دیگه ادامه پیدا نمیکنه. ویدیو حدودا نیم ساعت شده و حجم خود فایل کمی بیشتر از ۴۰۰ مگ هست.
راهی برای حل این مسئله هست؟
سلام
برای حجم بالای ضبط ویدیو بهتر است از برنامه هایی که در زیر اشاره شده استفاده کنید که مخصوص این کار هستند.
camtasia
zr screen recorder
در سایتهای دانلود محور جستجو کنید پیدا خواهید کرد.
موفق باشید
من اصن نمیدونستم همچین قابلتی هست جالب بود
نرم افزارهای مجموعه آفیس واقعا قابلیت های پنهان زیادی دارند.
خسته نباشید
من اصن نمیدونستم همچین قابلتی هست جالب بود
عالی بود سپاسگذارم
با سلام متشکرم بابت نظرتان، موفق باشید
عالی
سلام رزوبه جان عالی بوود واقعا
بسیار عالی تشکر استاد
واقعا کار جالبی بود ممنون از شما مهندس عزیز
ممنون استاد کاربردی بود اما برای من صدا رو ضبط نکرد؟
سلام سپاسگزارم! ضبط صدا به دلایل بسیار زیادی وابسته ست مثل دسترسی های خود ویندوز که باید بررسی شه. موفق باشید
عالی