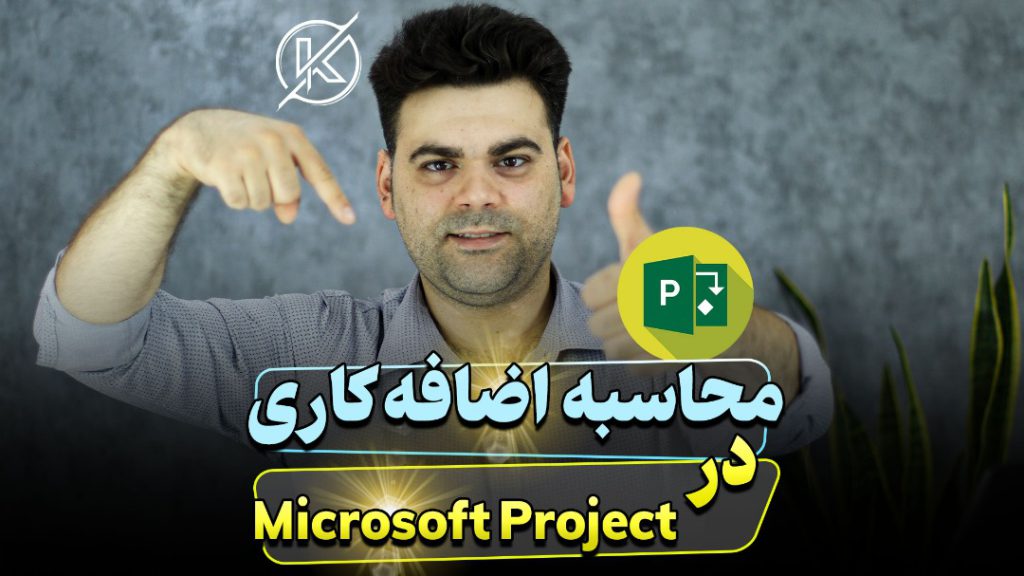قفل گذاری فایل MSP، Word،Excel و کل نرم افزارهای آفیس
در این مقاله قصد داریم به آموزش کامل صفر تا صد قفل گذاری فایل در اکسل بپردازیم. این آموزش در سایر نرم افزارهای آفیس و فرآیند قفل گذاری در آن ها، مانند قفل گذاری فایل در ورد ، قفل گذاری فایل در msp و مجموعه نرم افزارهایی که در پکیج آفیس قرار دارند نیز کاربرد دارد. اما در این مقاله به آموزش قفل گذاری فایل در اکسل می پردازیم.
در ابتدا فایلی که قصد قفل گذاری آن را داریم باز میکنیم و در مرحله ی بعد از قسمت نوار بالا سمت چپ روی تب file کلیک میکنیم و در نوار کناری که ظاهر میشود گزینه ی save as را انتخاب می کنیم. سپس روی browse کلیک می کنیم به این ترتیب یک پنجره ی جدید برای ما باز میشود. زمانی که میخواهیم فرآیند browse را انجام دهیم،در قسمت پایینی پنجره یک گزینه به نام tools را مشاهده میکنیم.
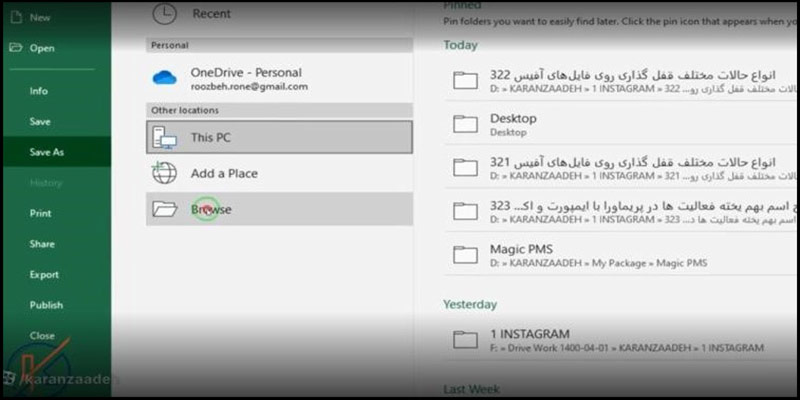
روی tools کلیک کرده و گزینه ی سوم یعنی General options را انتخاب میکنیم. وقتی پنجره ی مرتبط به این گزینه باز شد، چند آپشن برای ما نمایش داده میشود که در ادامه به شرح و توضیح تک تک این آپشن و حالت ها در فرآیند قفل گذاری فایل در اکسل میپردازیم.
حالت اول : password to open
در این مورد ما می توانیم یک پسورد روی فایل خود قرار دهیم تا زمانی که می خواهیم کسی آن فایل را در اکسل یا دیگر برنامه های آفیس باز کند، آن پسورد و رمز را در اختیار داشته باشد.
حالت دوم : password to modify
این حالت نیز زمانی کاربرد دارد که شخصی فایل را باز کند و فقط قصد ویرایش یا ادیت کردن آن را داشته باشد.البته دانستن این نکته ضروری است که شخص تا زمانی که به پسورد یا رمز دسترسی نداشته باشد قادر نخواهد بود فایل را ادیت یا ذخیره کند و تنها زمانی می تواند این کارها را روی فایل انجام دهد که پسورد modify را داشته باشد.
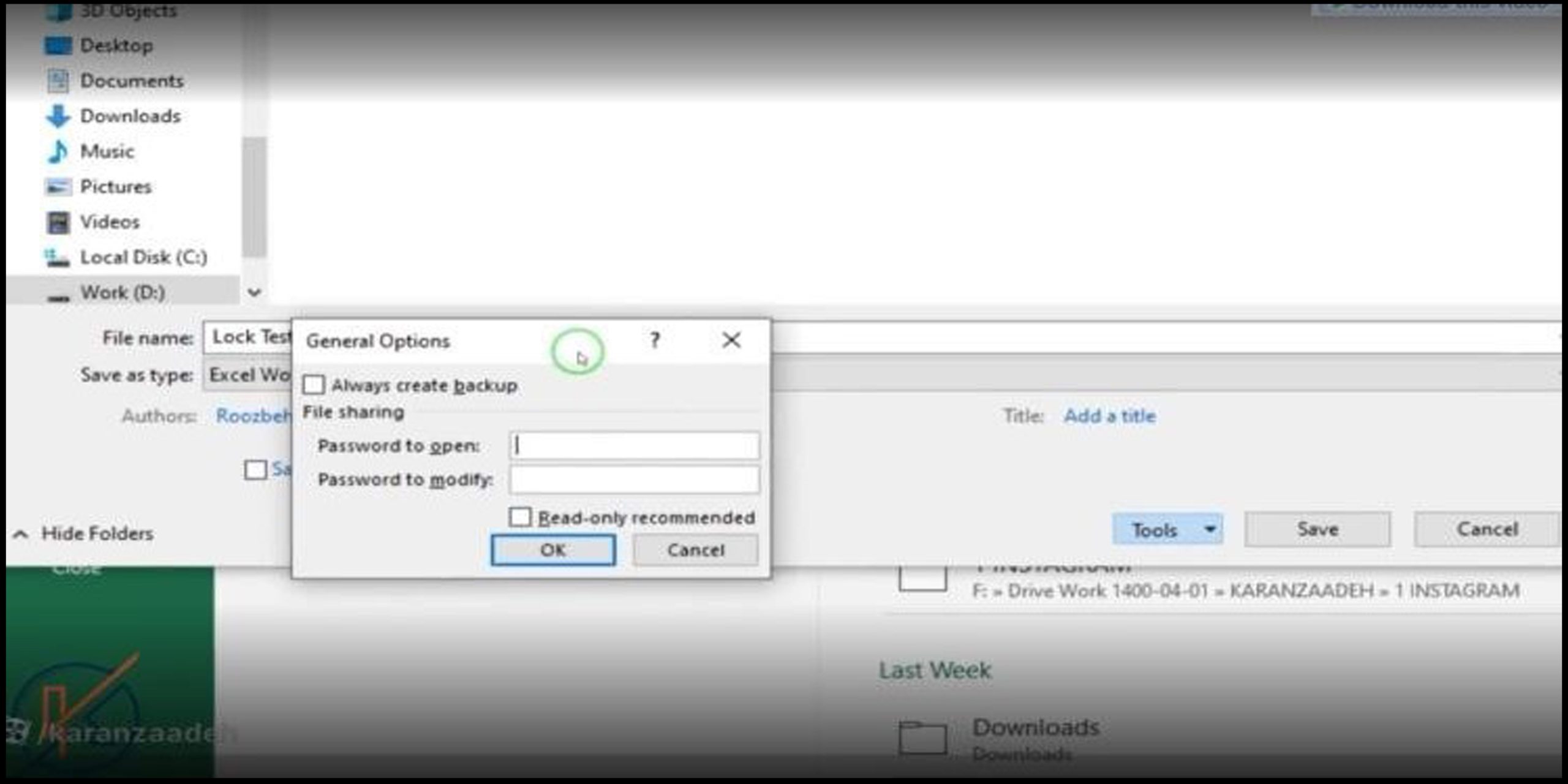
در پنجره ی General options یک گزینه ی دیگر تحت عنوان always create backup وجود دارد. این مورد برای زمانی است که شما فرآیند قفل گذاری فایل در اکسل را انجام می دهید ولی اجازه ی ادیت و ویرایش را نمی دهید! یا اگر دسترسی و اجازه ی ویرایش فایل را می دهید، در صورتی که هر شخص اطلاعاتی از فایل شما را تغییر داد به صورت خودکار و اتوماتیک آن فایل به یک نسخه پشتیبان یا بک آپ تبدیل شود و دیگر تغییرات روی نسخه اصلی اعمال نشود. این مسئله به این معنی است که همیشه هر تغییری روی فایل انجام می دهید یک نسخه ی پشتیبان از فایل می گیرید تا در صورتی که اطلاعات به مشکل خورد به نسخه پشتیبان و بک آپ قبلی دسترسی داشته باشیم و از این نظر فایل دچار مشکل نشود.
قفل گذاری فایل در اکسل در حالت password to open
در این حالت یک پسورد برای فایل در نظر می گیریم و در باکس نمایش داده شده وارد می کنیم.پس از آن تب جدیدی باز می شود و از ما می خواهیم پسورد را مجددا وارد کنیم. پس از وارد کردن رمز روی دکمه ok کلیک می کنیم و به این صورت قفل گذاری در اکسل را طبق این حالت انجام می دهیم. پس از طی کردن همه ی این مراحل فایلی که قفل گذاری شده راذخیره می کنیم و مجدد آن را باز می کنیم. بعد از باز کردن فایل پنجره ای باز می شود و از ما رمز می خواهد که آن را وارد می کنیم و به راحتی وارد فایل می شویم.
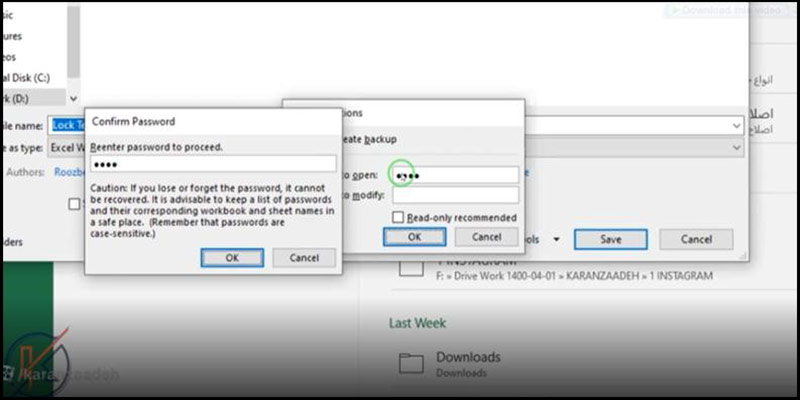
قفل گذاری فایل در اکسل در حالت password to modify
در این حالت از قفل گذاری فایل در اکسل نیز دقیقا مشابه حالت قبلی که توضیح داده شد، طبق تصویر مراحل را طی می کنیم و پس از وارد کردن پسورد و تایید آن فایل را ذخیره و مجددا اجرا میکنیم. بعد از باز کردن فایل، یک تب و گزینه ای تحت عنوان read only طبق تصویر برای شما نمایش داده می شود.
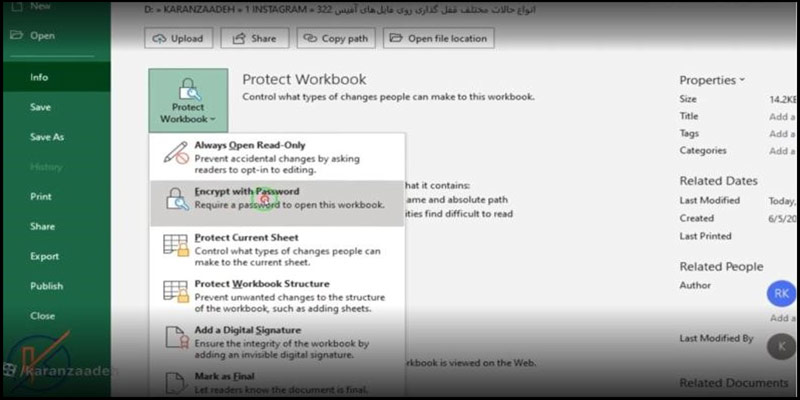
این گزینه به این صورت است که شما حتی اگر پسورد را نداشته باشید هم می توانید فایل را ببینید،اما دیگر اجازه ی ادیت کردن فایل را نخواهید داشت! در صورتی که بخواهید فایل را ویرایش کنید باید جداگانه آن را با نام دیگری برای خودتان ذخیره کنید.
نکته : هنگام قفل گذاری فایل در اکسل Excel جهت ایجاد امنیت بیشتر، می توانید هر دوی این مراحل را با هم بر روی فایل اجرا کنید. به این صورت که در قسمت General options برای هر دوی آپشن ها پسورد تعریف کنید و تیک always create backup را نیز فعال کنید.در ادامه مجددا باید هر دو پسوردی که تعریف کرده اید رو برای بار دوم وارد کنید و OK را انتخاب کنید. در آخر فایل را دوباره اجرا می کنید و به ترتیب پسورد ها را وارد می کنید تا بتوانید فایل را خوانده و آن را ویرایش کنید. فعال کردن چک مارک always create backup به شما کمک می کند که به هنگام قفل گذاری فایل در ورد یا قفل گذاری فایل در msp و اکسل همیشه یک نسخه پشتیبان یا بک آپ از فایل داشته باشید تا در صورت پیش آمدن هر گونه مشکل یا اتفاقی، اطلاعات شما از بین نرود.
روش سوم قفل گذاری فایل در Excel
علاوه بر روش هایی که پیش تر گفته شد، شما می توانید از همان تب file و نوار منو وارد بخش info شده و روی قسمت protect workbook کلیک کنید.پس از آن گزینه ی encrypt with password را انتخاب کنید و در تبی که برای شما باز می شود پسورد خواسته شده را وارد کنید و پس از از اجرای فایل مشاهده می کنید که فایل به راحتی قفل گذاری شده است.
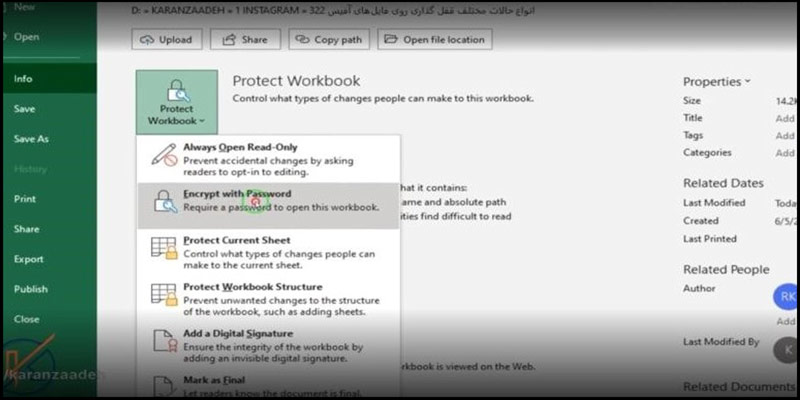
راهنمای برداشتن قفل فایل در اکسل
در صورتی که بخواهید قفل گذاری فایل در اکسل را متوقف کنید به ترتیب وارد قسمت file < info < protect workbook < encrypt with password شوید، پس از باز شدن پنجره ی جدید و حذف کردن پسوردی که قبلا وارد کرده بودید گزینه ی آخر یعنی mark as final را انتخاب و دکمه ok را بزنید. سپس مجدد وارد فایل شوید و در قسمت بالای صفحه که برایتان به شکل اعلان نمایش داده میشود روی edit anyway کلیک و در نهایت فایل را ذخیره و سیو کنید. خواهید دید که با طی کردن این مراحل قفل فایل شما به طور کلی برداشته میشود.
ویدیو آموزش قفل گذاری فایل در نرم افزارهای آفیس ( Excel، Word، Msp)
من بعد ازینکه سلول هارو قفل میکنم شیت هم قفل میکنم دیگه نگران پاک شدن فرمولا نیستم این راه خیلی کمک میکنه بجا اینکه شکل و مرزبندی سلول هارو عوض کنیم تا حواسمون بشه
آموزش دیگری هم درباره قفل گذاری شیت و فایل در سایت گذاشتیم که پیشنهاد شما رو تایید میکنیم، اما بازهم این روش برای کمتر کردن احتمال خطا هستش.
موفق باشید
چگونه میتوان سلول های حاوی فرمول را قفل کرد؟
واقعا نیاز به این آموزش داشتم .
استاد نرم افزار یا کاری هست که بتونیم رمزی که فراموش کردیم بازیابی کنه
با تشکر .
با سلام متشکرم بابت نظرتان خداروشکر که به کارتان اومد، موفق باشید
sepas
عالی بود 👌
عالی بود
بسیار مفید و عالی .🙏
آموزش خوبی بود
مفید و کاربردی سپاس از شما
بسیار عالی
عالیییی 🙏🙏🙏🌹
سلام
تمامی فایل های اکسل من در سیستم به صورت ناگهانی read only باز میشن
همه راه ها رو رفتم حتی آفیس هم حذف و نصب کردم اما فایده نداشت
راه حلی دارید کمک کنید
ممنون
سلام خیلی دلایل مختلفی دارد شاید شما با یک پروفایل جدید وارد سیستم شده اید و آن پروفایل از جنس ادمین نمی باشد و این مورد باعث شده است.
در نهایت پاسخ واضحی به این سوال نمیشه داد و باید راه ها و حالات مختلف را تست کنید تا در نهایت مشکل حل شود. موفق باشید
بسیار مفید و کاربردی
بسیار مفید و کاربردی