
انتقال پروژه از MSP به Primavera p6 +ویدیو
امروز قصد داریم در این مقاله از مجموعه مقالات رایگان و کاربردی آموزش نرم افزار Msp مورد نحوه ی انتقال پروژه از MSP به Primavera p6 به شما آموزش دهیم . پس بهتر است این کار را با یک مثال و به صورت عملی پیش ببریم . قبل از انجام این کار انتقال برنامه زمانبندی از MSP به ( Primavera p6 باید یک سری مقدمات لازم را انجام دهیم . ( به تصویر زیر دقت کنید )
ویدیو آموزش انتقال پروژه از MSP به Primavera p6
تنظیمات نرم افزار برای انتقال پروژه از MSP به Primavera p6
Save as گرفتن از فایل MSP پروژه
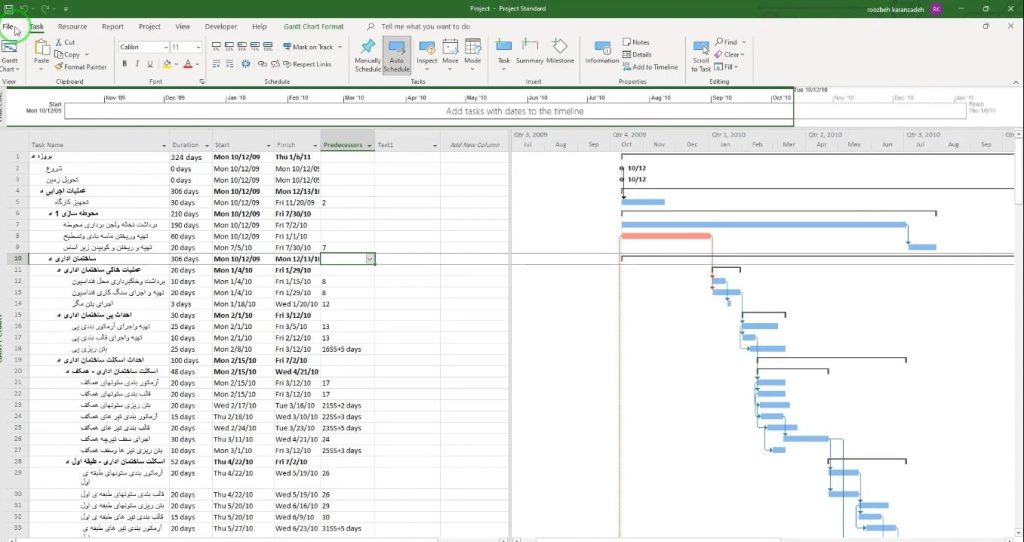
همانطور که مشاهده می کنید ، یک پروژه در MSP تعریف کرده ایم و قصد داریم ، انتقال پروژه از MSP به Primavera p6 را توضیح دهیم . در ابتدا از پروژه خود در MSP یک فایل به فرمت XML را در مسیر دلخواه ذخیره می کنیم . بدین صورت که :
File > Save As > Browse > This Pc > Save as type : XML
به تصویر زیر توجه کنید :
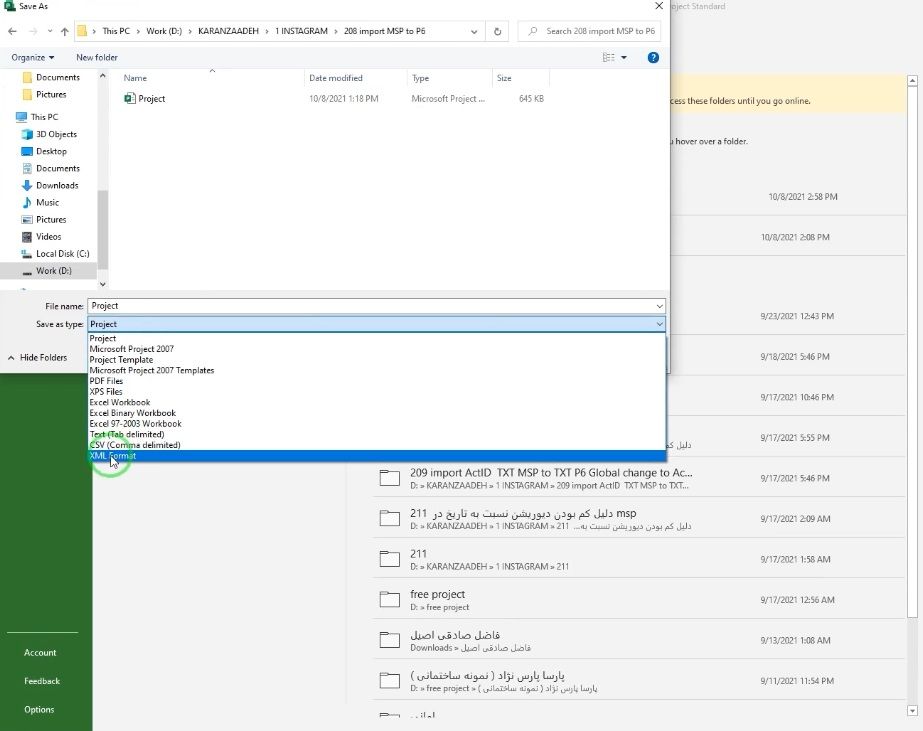
پس از ذخیره فایل، چند ثانیه طول می کشد تا این کار به سرانجام برسد .
ورود به P6 و ادامه مراحل ایمپورت کردن برنامه زمانبندی از MSP به P6
برای انتقال پروژه از MSP به Primavera p6 باید وارد نرم افزار P6 شویم و از آدرس زیر فایل را بارگزاری کنیم :
File > Import > Microsoft Project ( XML )

گزینه Next و به تب بعد می رویم . در تب بعد از ما می خواهد که فایل پروژه خود را Select کنیم و آن را در آدرسی که ذخیره کرده ایم ، پیدا و بارگزاری کنیم . ( به تصویر زیر توجه کنید ) :

پس از آن که فایل را بارگزاری کردیم با تصویر زیر رو به رو می شویم :

در ادامه ی نحوه ی انتقال پروژه از MSP به Primavera p6 ، در تصویر فوق از ما می خواهد که فایل پروژه خود را به عنوان یک پروژه جدید در نظر بگیریم و چون تنها همین گزینه فعال است به انتخاب آن بسنده می کنیم . در ادامه باید Eps خود را مشخص کنیم . که با دوباره کلیک چپ کردن روی KA ( در تصویر فوق مشهود است ) وارد تب جدیدی می شویم . ( به تصویر زیر دقت کنید ) :

که به صورت KA مخفف ( کران زاده ) هست ، ذخیره کرده ایم . سپس Next و وارد تب بعدی می شویم .
روی گزینه Modify کلیک کرده و از این مرحله به بعد را با دقت بیشتری پیش ببرید . ( به تصویر زیر دقت کنید ) :

در ادامه انتقال پروژه از MSP به Primavera p6 با پنجره Modify Template با تب های مختلف و زیاد مواجهه می شوید که، بخش به بخش برای توضیح هر کدام پیش میرویم . در بخش اول و تب General به صورت پیش فرض خود نگه داشته و cheek mark گزینه
Import Microsoft … را فعال نکنید . به این علت که از Summery های زیر مجموعه تعریف شده برای هر Activity ها کپی گرفته و آن ها را به عنوان یک Activity جدید در P6 در نظر می گیرد . ( به تصویر زیر دقت کنید ) :
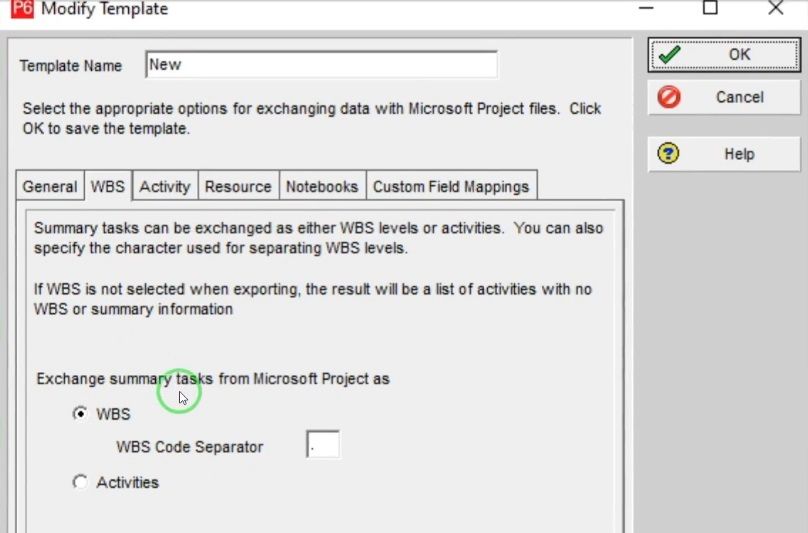
در تب WBS از ما می خواهد که Summary task های پروژه تعریف شده را به عنوان WBS یا Activity در نظر بگیرد ، که هدف ما همان WBS می باشد . ( به تصویر زیر توجه کنید ) :

در تب Activity با چند نکته مهم رو به رو هستیم که گفتن آن ها برای انتقال پروژه از MSP به Primavera p6 لازم است :
نکته 1 : cheek mark گزینه Import Microsoft … را توصیه می شود که فعال نکنید . زیرا در این صورت شما با دو گزینه Activity ID و User … مواجهه می شوید . که اگر cheek mark گزینه Activity ID را فعال کنید در اینصورت نرم افزار P6 به جستجوی task ID های فایل MSP بارگزاری شده شما رفته و اگر بخواهیم در P6 بین دو Activity یک Activity جدید اضافه بکنیم نیاز داریم که فاصله ی بین Activity ID اولی و دومی یک عدد یا کدی باشد که بتواند بین آن دو قرار گیرد ، درغیر اینصورت به قبل یا بعد از آن عدد
این Activity ، انتقال می یابد . ( به طور مثال بین Activity شماره 10 و 20 ، 9 جایگاه قرار دارد که به راحتی می توان Activity جدید را اعمال کرد ولی بین دو عدد 11 و 12 چون فاصله ای بین آن ها نیست عملا این کار بی فایده شده و باعث بهم ریختن اطلاعات ثبت شده می شود ) .
نکته 2 : اگر ، فکر می کنید که ممکن است این Task ID ها را به سختی پیدا کنید cheek mark گزینه دوم را فعال کنید و آن ها را در مسیر User defined که قبلا تعریف کرده اید ، ذخیره کنید .
در بخش بعدی با تب Resource مواجهه هستیم . تنها نکته ی مهم در این تب اعمال cheek mark گزینه Add new resource می باشد .

در صورتی که cheek mark گزینه Update existing resource را فعال کنید چون ممکن است که شباهت های اسمی وجود داشته باشد ، باعث می شود که اطلاعات فایل موجود را به روز رسانی کند و محاسبات آن ،
بهم ریخته شود . و اگر هم این فایل در P6 موجود نبود با فعال کردن cheek mark زیرین آن ، تحت عنوان یک فایل جدید ایجاد می شود و در آخر طبق مرحله OK > Next > Finish پنجره
Modify Template را می بندیم و صبر می کنیم تا Import انجام شود . ( البته خاطر نشان باید کرد که بقیه تب های موجود در این پنجره (Modify Template ) نکات خاص دیگری ندارد . )
بالاخره و پس از طی کردن مراحل فوق ، همانطور که در تصویر زیر مشاهده می کنید انتقال پروژه از MSP به پریماورا Primavera p6 با موفقیت انجام شد .

جا به جایی حروف در WBS
پس از آنکه انتقال پروژه از MSP به Primavera p6 انجام شد ممکن است با جا به جایی حروف و ترتیب Activity ها مواجهه شوید . قبل از بیان راه حل این چالش جدید ، باید بگوییم که ماهیت و محاسبات ) ایمپورت کردن برنامه زمانبندی از MSP به P6 (هیچ گونه تغییری نمی کند و فقط باید این جا به جایی ها را به ترتیب تعریف شده پروژه ، در MSP برگرداند .
( به تصویر زیر دقت کنید ) :
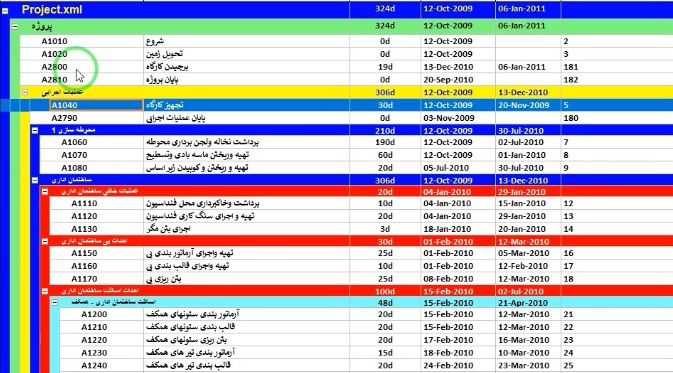
پس از آن که انتقال پروژه از MSP به Primavera p6 صورت گرفت ؛ می بینید که در این پروژه تعریف شده برای انتقال پروژه از MSP به p6 ، task ID های مربوطه از شماره A1010 شروع شده است ؛ در صورتی که باید از A1000 شروع می شد . بدین دلیل که ، نرم افزار MSP فعالیت شروع را به عنوان اولین فعالیت در نظر نمی گیرد و Activity اول را شروع می بیند . دلیل آن هم به علت وجود task ID شماره 2 برای Activity اول می باشد . ( به تصویر زیر دقت کنید ) :
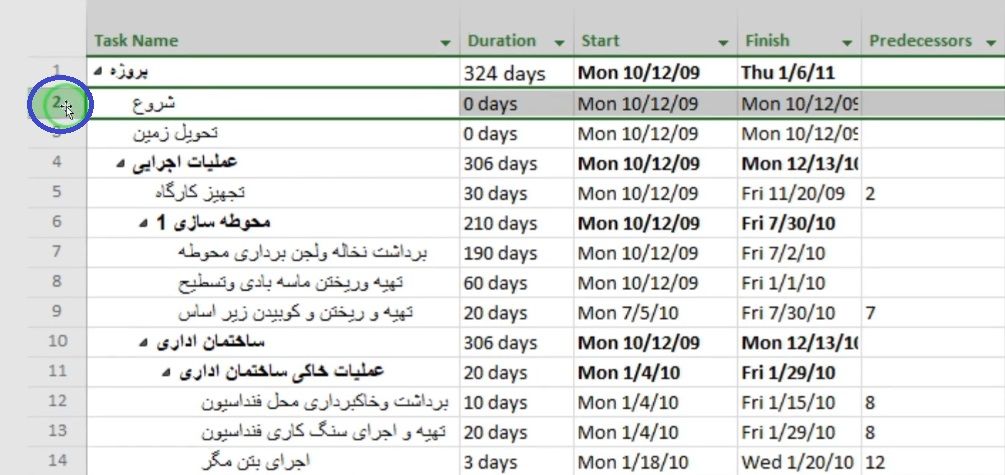
یعنی در واقع A1010 ، مربوط به task ID شماره یک می باشد .
تغییر ترتیب task ID ها در P6 به صورت دلخواه
اگر بخواهید task ID های موجود شده بر اثر انتقال پروژه از MSP به Primavera p6 را به شیوه دلخواه یا تعریف شده در فایل MSP پروژه خود ، تغییر دهید . کافی است که مراحل زیر را در پیش بگیرید :
File > Export > Spreadsheet > Next > Activity > cheek mark Project ID > Next > Modify
سپس با چنین پنجره ای مواجهه می شوید . ( به تصویر زیر دقت کنید ) :
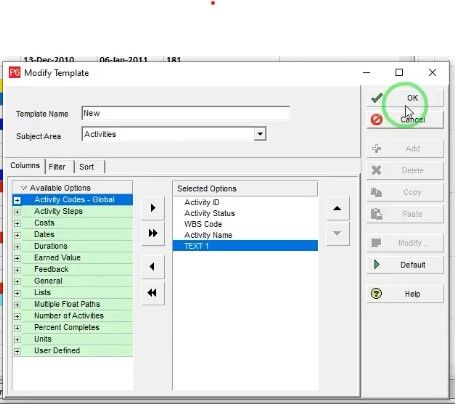
در اینجا کافی است که فقط روی نام فایلی که قبلا پروژه را با آن در P6 ذخیره کرده اید را وارد و OK کنید و در ادامه کافی است آدرس مورد نظر خود را تعیین کرده ، Next ، Finish و در آخر OK کنید . فایل ذخیره شده در اکسل را باز کرده و همانطور که در تصویر زیر مشاهده می کنید ، Spreadsheet آن ایجاد شده است .

در ادامه انتقال پروژه از MSP به Primavera p6 و چالش های آن ، کافی است که به هر نحوه ی که می خواهید سلول Text1 ( در این مثال ) خود را نام گذاری کنید ، ذخیره کرده و فایل خود را ببندید . مجددا وارد نرم افزار P6 شوید و طبق مراحل زیر عمل کنید :
File > Export > Spreadsheet > Next > آدرس فایل اکسل تنظیم شده > Next > Activites > Next > Update Existing Project > Import To > تعیین پروژه مدنظر > Next > Finish
در انتها مشاهده خواهید کرد که ستون Activity های مدنظر در ستون Text1 ایجاد شده قرار گرفته است .
انتقال Activity ها از ستون Text1 به Activity ID پروژه
برای آنکه این انتقال صورت گیرد ابتدا روی Global change کلیک کرده ( به تصویر زیر دقت کنید ) :
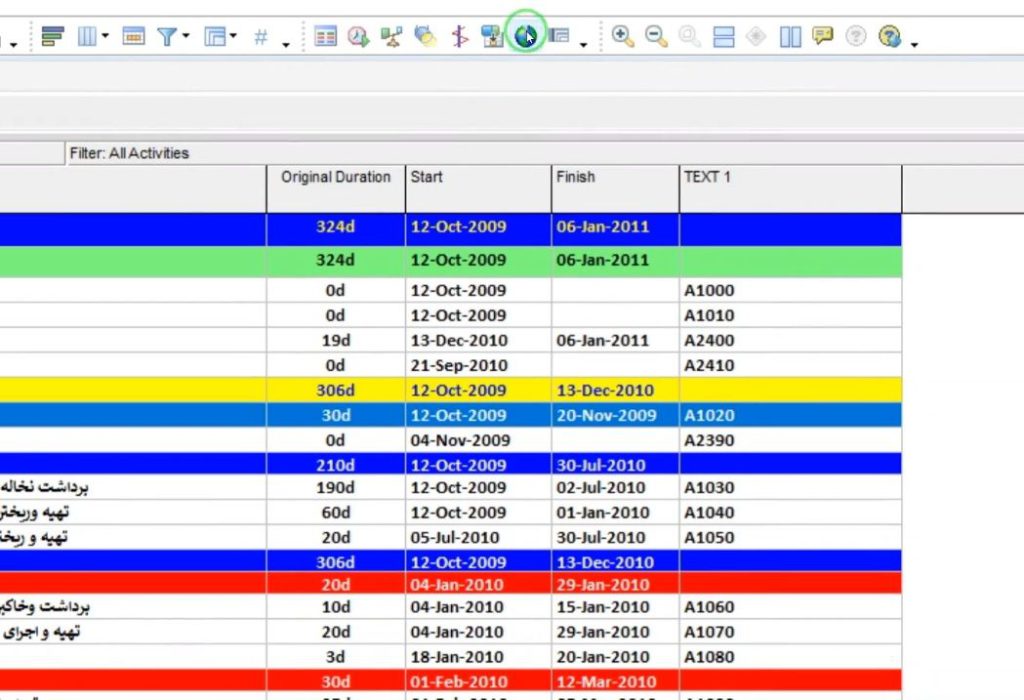
در ادامه طبق آدرس زیر پیش می رویم :
New > Parameter : Activity ID > Is : is not equal to > Value : B100 > Add > Activity ID > Is : = > Parameter/Value : Text1 > Change
به تصویر زیر توجه کنید :
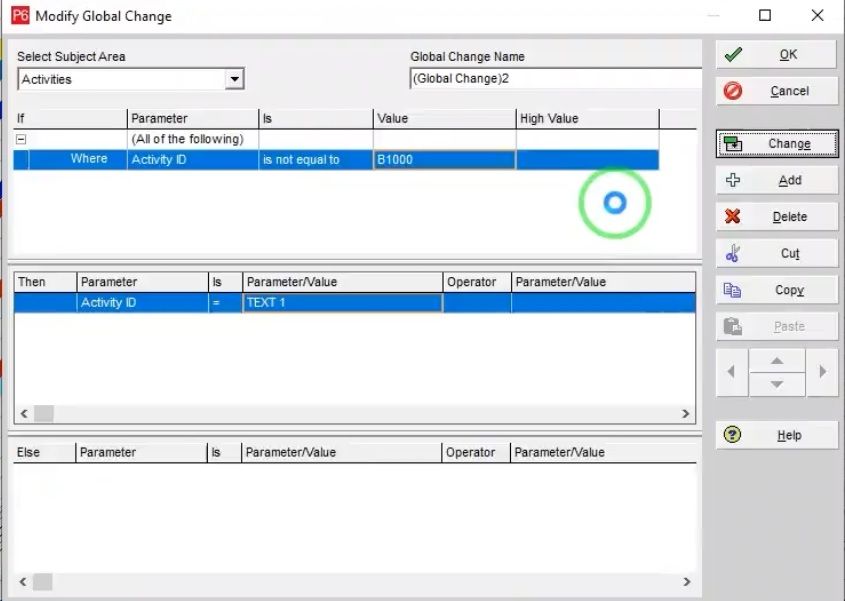
دقیقا همانند تصویر فوق مراحل را پیش برده و پس از change کردن آن صبر می کنیم تا تغییرات اعمال شود و اندک مسیر باقی مانده انتقال پروژه از MSP به P6 به ثمر برسد .
و در آخر آدرس زیر را انجام داده تا نتیجه کار را مشاهده کنید :
Commet Change > NO > Change
در تصویر زیر می بینید که task ID های شما sort و اعمال شده است :
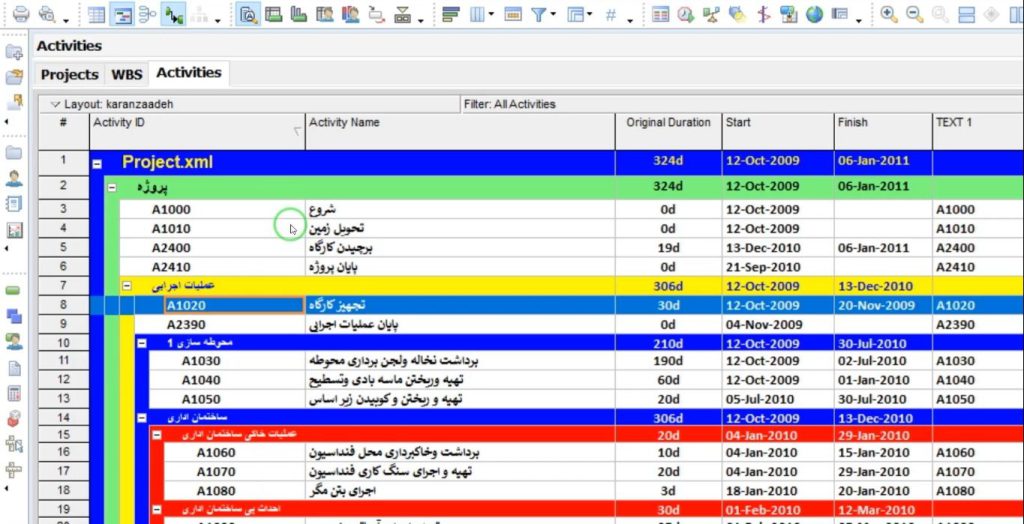
همانطور که در تصویر بالا مشادهد می کنید انتقال پروژه از MSP به پریماورا Primavera p6 با تمام چالش هایش به سرانجام رسید . با این وجود چالش های که در کنترل پروژه با آن مواجه خواهید شد کم نیست در آموزش جامع Microsoft Project (دکتر mSP ) با جزئیات به تمام این چالش ها و راه حل آن ها پرداخته ایم.
مطالعه این مقالات پیشنهاد می شود!
آموزش حذف اعشار و رند کردن Duration در MSP
آموزش کاربردی بود . ممنون
با سلام تشکر از شما
ساختار شکست قسمت شروع MSP و P6 با هم فرق دارند ، خود نرم افزار این کار رو کرده یا شما پشت صحنه این کار رو انجام دادید ؟
با سلام در اصل هیج فرقی ندارند اما گاهی هنگام انتقال به P6 ممکن است سامری ها یا WBSها ترتیبشان بهم بریزد که این بهم ریختگی تاثیری در اصل برنامه ایجاد نمیکند و براحتی از نمای WBS نرم افزار P6 میتوان آن ترتیب آن را اصلاح کرد. موفق باشید
عالی استاد، ممنون از توضیحات کاملتون















